プロ生ちゃんのスパッツ・靴下・靴以外も切り替えられるようにする
プロ生ちゃん新モデルに含まれているプレハブで
PronamaChan_dynamic_base
という名前のものには、EquipmentsChangerというスクリプトがつけてあります。
このスクリプトは、靴下・靴・スパッツの表示切り替えが出来るスクリプトです。
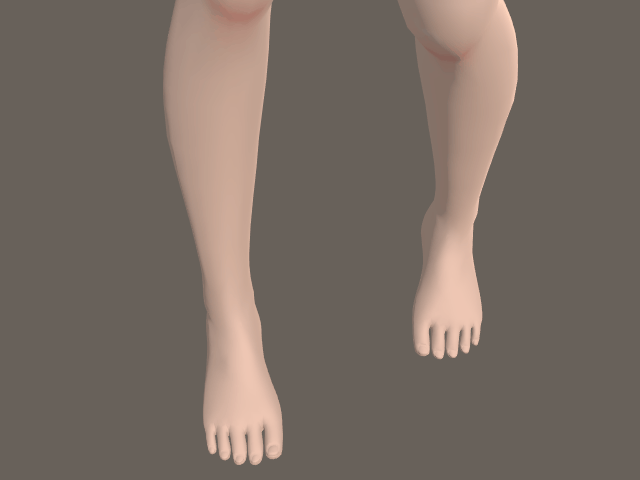
ですが場合によってはもっとスポーティに見える画も作りたかったりするじゃないですか。
こんな。

なのでEquipmentsChangerをもう少し改良してスカート・時計の表示切り替えも出来るようにしてみました。
おまけでブルマモードも作ったよ。
ソースこちら。
これをプロ生ちゃんに適用させれば、スカート・時計の表示切り替えとパンツ・スパッツ・ブルマの表示切り替えができるようになります。
マテリアルのインデックスはTシャツモデルのものに併せているので、他モデルでも使いたい場合はEquipmentsChangerの設定値を参考にセットしてみてください。
SDモデルはスカートのマテリアルがひとつなので、同じインデックスを指定すればいいと思います(試してないけど)。
なおブルマ表示モードのときはスパッツ・パンツの切り替えが出来ない仕様になってるのでご注意ください。
プロ生ちゃんのTシャツに絵を重ねてみよう
プロ生ちゃんの新モデルが公開されています。
MMD版が先行しておりますが、Unity版も近日中に公開されることと思います。
この記事は、そのUnity版を対象とした内容になります。
さて、新モデルですが、Tシャツモデルが登場しています。

デフォルトでは無地の真っ白なTシャツを着ておりますが、マテリアルを調整して色を変えたり、テクスチャを編集したりして任意の柄を付けたりすることが可能です。
テクスチャに手をいれるのは少々手間ですが、デカールシェーダのようなシェーダを利用すれば、元のテクスチャはそのままに、その上に任意の絵を重ねる事ができます。
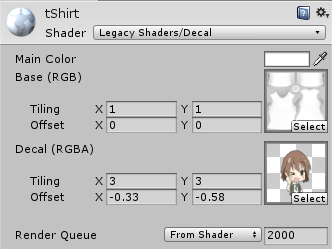

また、そのような機能のないシェーダでもかんたんに絵を重ねる方法を見つけたので、今回はその方法を紹介します。
絵を用意する
まずは重ねたい絵を用意し、それをUnityに取り込みます。

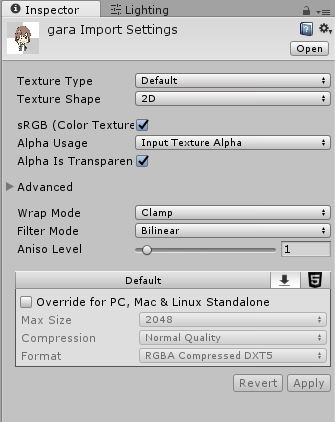
絵のタイプによって背景を透過にする設定を行ったりしてください。
また、WrapModeをClampにすると、絵がリピートすることが無くなります。
マテリアルを作る
絵が用意できたら、それを表示させるマテリアルを作ります。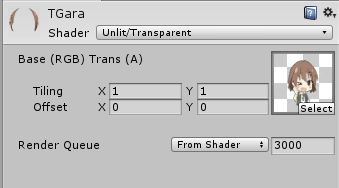
背景を透過にする場合は、透過が出来るシェーダーを選んでください。
SkinnedMeshRendererにセットする
マテリアルが出来たら、それをプロ生ちゃんのSkinnedMeshRendererのMaterialsの29番目のマテリアルとしてセットしてください。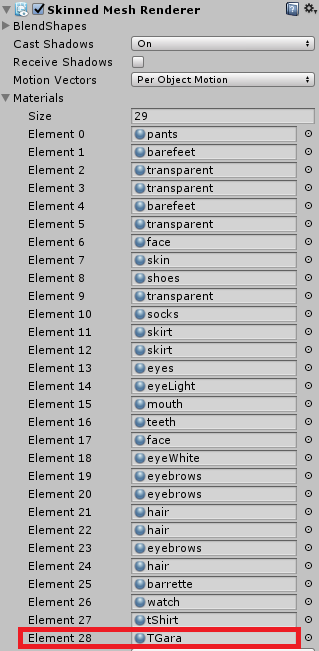
※MaterialsのSizeを29に変更すると、マテリアルの枠が1枠増える(デフォルトで28番目のマテリアルと同じマテリアルがセットされる)ので、そこに作成したマテリアルをセットしてください。
これでTシャツの上に絵が重ねられます。

そのままだと位置やサイズがおかしかったりするので、マテリアルのTilingやOffsetを調整して、いい具合にしてみてください。
HoloLens体験してきました。
HoloLens体験会、参加してきました。
デベロッパー向け開発キットが売り出されてからネット上でちらほら動画等は見ていたのですが、レンズの内側から見た映像はあんまりなかったので、是非とも体験してみたいと思っていたところでした。
HoloLensはsilkyfeelの蜜葉さんが貸してくれました!

HoloLens一台での体験会でしたが、体験者が見ている映像は同時にスクリーンにも映しだされていたため、体験者以外の人たちも同時に楽しむことが出来ました。

一番気になっていたのは視野の狭さだったのですが、動きの激しいコンテンツなど中心部分に意識が集中しやすいコンテンツだと気にならないと思います。
そうじゃないコンテンツも、表示されているオブジェクトがほとんどぶれないため「この場所にこれがある」という認識が強くなって、見えなくなっても位置が把握できる感じでした。
他に気になっていたのは発色ですが、これも綺麗に出ていました。もう少しお化けみたいな見え方するのかと思っていましたが。
コンテンツは自由な位置に配置できるので、複数のコンテンツを空間に沢山並べることが出来ます。
ただ起動すればするほどごちゃごちゃになるので、自分のような片付けが出来ない人には辛いかも。
すべてを一気に閉じる機能はまだ未実装のようです。
名前を呼んだら該当コンテンツの窓が目の前に移動してきてくれたら楽しいかもしれません。
あとはWin10の仮想デスクトップみたいな機能があれば、もう少し整理できそうですが…あるのかな?
自作アプリを持ってこられた方もいらっしゃいましたが、エミュレータと実機では結構勝手が違うようです。
いま実機を持っている方は相当のアドバンテージになるんだろうな、と思います。
今回自分はなにもアプリを用意できなかったのですが、今後再び体験できる機会があったら、その時は是非ともなにか作って持って行きたいものです。
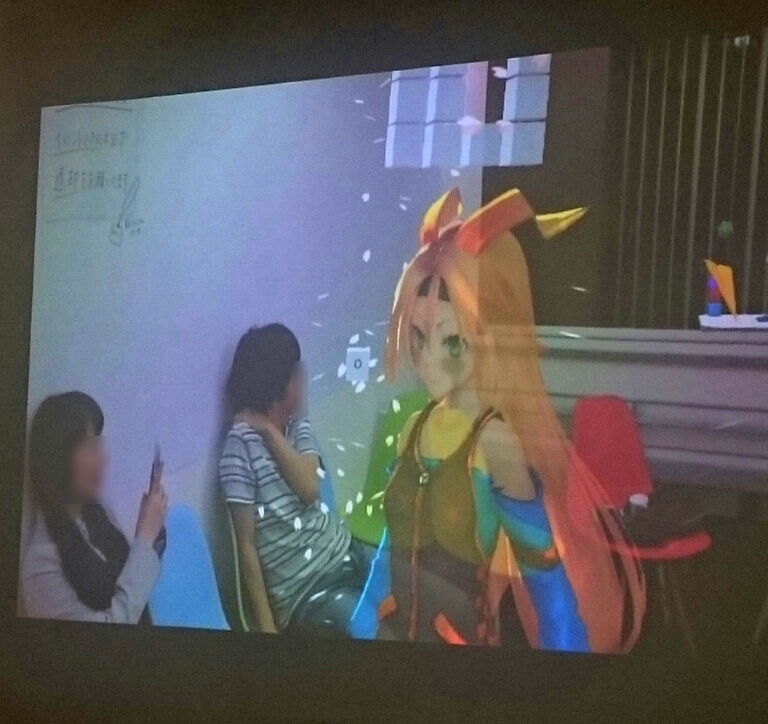
© UTJ/UCL
床に寝そべってユニティちゃんを覗きこむ強者も居ました。
DepthImageEffectにイージング処理を追加してみた。
以前作成したDepthImageEffect。
Depthの値をそのまま濃淡に反映していましたが、イージング処理を加えて濃淡の変化を直線的なものから曲線的なものに変えてみました。
スクリプトをカメラにセットすると、利用可能です。
(今回からマテリアルを自動生成するようにしたので、マテリアルのセットは不要です。)
パラメータとして、新たにEasing ModeとInOutModeを追加しているので、適当に変えてみてください。

こんな感じで変化します。
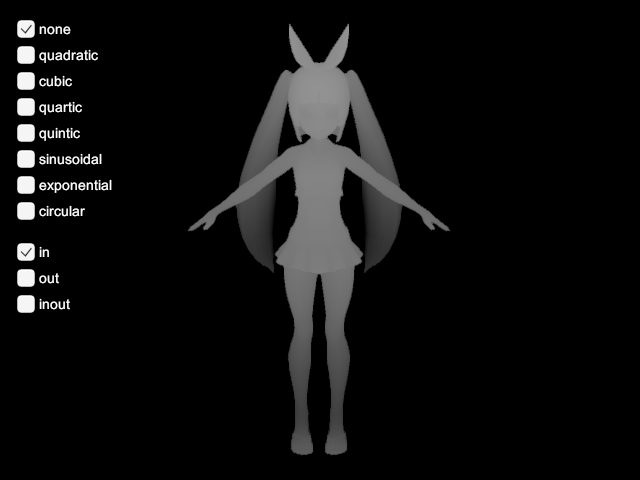
イージングの計算式は以下のサイトを参考にしました。
Easing Equations
各処理の視覚的な変化は以下のサイトのほうが分かりやすいかもしれません。
easing_demo
モデルはニパ子ちゃんです。
指定色を残すイメージエフェクト
以前クロマキーシェーダーを作成しましたが、同じような理屈で指定色だけを残すエフェクトを作れるな、と思ったので作ってみました。
名前をどうしようかな、と思ったのですが、単純に「One Point Color Effect」としました。
One Point Color Effect
UnityPackageを任意のプロジェクトにインポートしたら、Onoty3D/Scriptsフォルダ内のOnePointColorEffectスクリプトをカメラに適用してください。
また、Materialは自動セットされないので、手動でOnoty3D/Materialsフォルダ内のOnePointColorEffectマテリアルを先のスクリプトのMaterialパラメータにセットしてください。
こんな感じ↓

パラメータはこんな感じ
Target Color:残したい色
Near:Target ColorのHue値(0~1)の近似範囲。例えばHueが0.5でNearに0.1を指定した場合は、Hueが0.4~0.6の色を残します。
適用すると、こんな感じの絵が作れます。

最初は適用のチェックを外しておいて、カラーピッカーで色を選んでから適用させると色が指定しやすいかと思います。
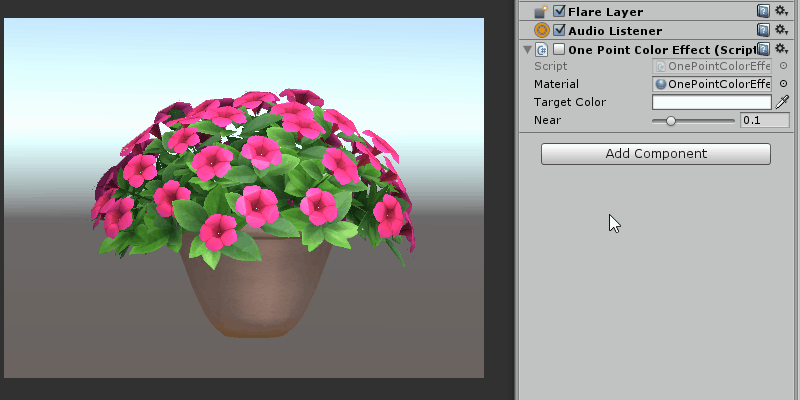
ソース
距離感主義っぽいイメージエフェクトを作る
以前「距離感主義をオマージュしてみる」という記事を書きました。
当時は作成したShader等を公開しなかったのですが、あれから少しだけShaderと仲良くなってきた気がするので、あらためてShaderとそれを利用したイメージエフェクトを作ってみました。
UnityPackageを任意のプロジェクトにインポートしたら、Onoty3D/Scriptsフォルダ内のDepthImageEffectスクリプトをカメラに適用してください。
また、Materialは自動セットされないので、手動でOnoty3D/Materialsフォルダ内のDepthImageEffectマテリアルを先のスクリプトのMaterialパラメータにセットしてください。
こんな感じ↓
デフォルトではカメラ位置を0、カメラのClipping PlanesのFar値を深度のMAXとして計算するため、もし画面がまっ黒で何も写らない場合は、Far値を小さなものにして、そこから大きくしていく感じで調整してみてください。
こんな感じで表示されます。
パラメータ説明
Main Color:モデルのカラーを調整します。深度をベースにしたグレーのカラーに、Main Colorで指定した色を乗算します。

Contour Count:モデルはデフォルトでスムーズなグラデーションで表示されますが、Contour Countに0より大きな値を指定すると、そのカウント数分段階訳された等高線のようなグラデーションになります。使うなら、50~100あたりがいい感じ。
本家距離感主義さんは、この段階的なグラデーション表現をされています。

Y Direction:アンチエイリアスの設定などで描画のY軸方向が逆になってしまう場合があります。Y DirectionのForward/Reverseを切り替えることで、Y軸の天地を切り替えることが出来ます。
Depth Source:先述の通り、デフォルトではカメラ位置によるDepthの計算を行いますが、Depth SourceをCustomにすると、つづくパラメータのCustom Depth Fromを始点、Custom Depth Toを終点とした計算に変わります。カメラ位置等変えずに表示を調整したい場合に利用ください。終点はともかく、視点をカメラ位置とは別の位置にしたい、というのはあるかも。

本来From<Toとなるべきですが、From>Toにしたらちょっとおもしろくなったよね。

いろいろ遊んでみてください。
使用したモデルは例のごとくプロ生ちゃん。
ポーズはユニティちゃんのアセットに付属のものです。© UTJ/UCL
2016/05/31 追記
更にパラメータの追加等しました。